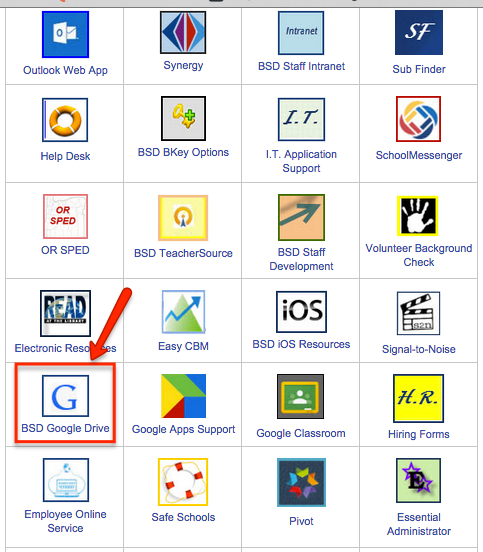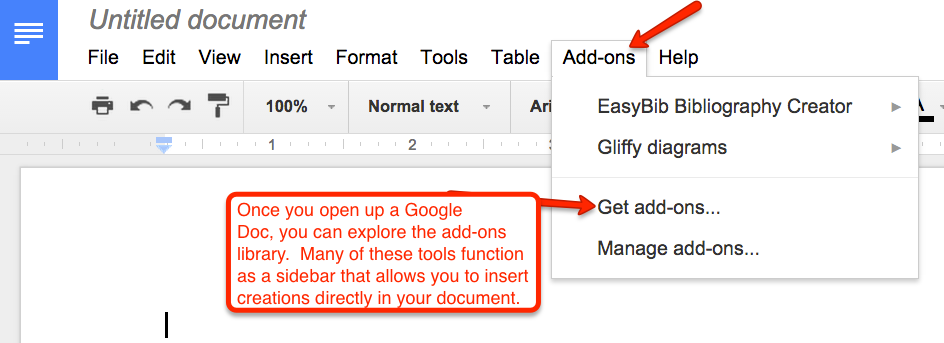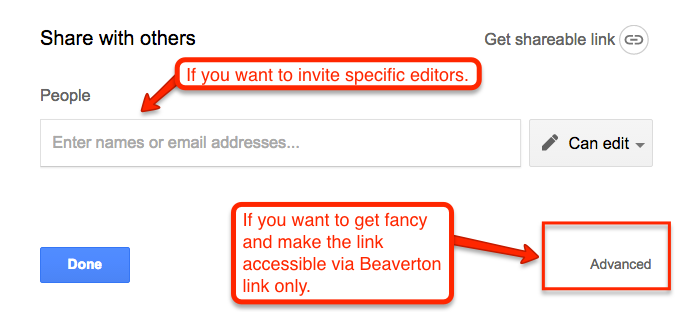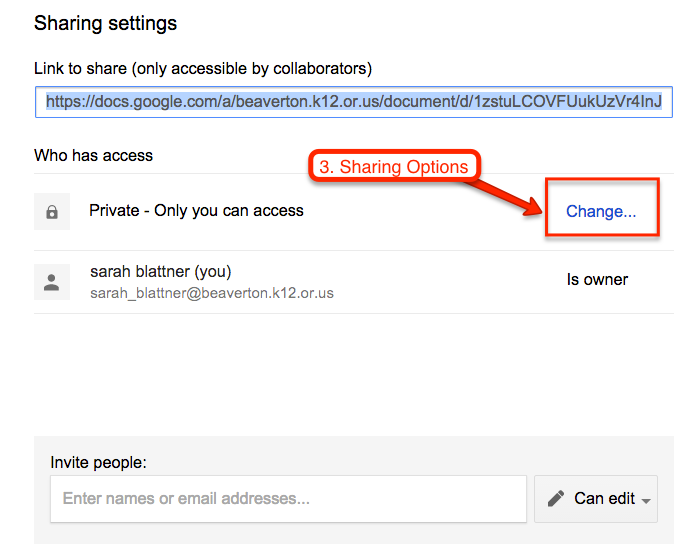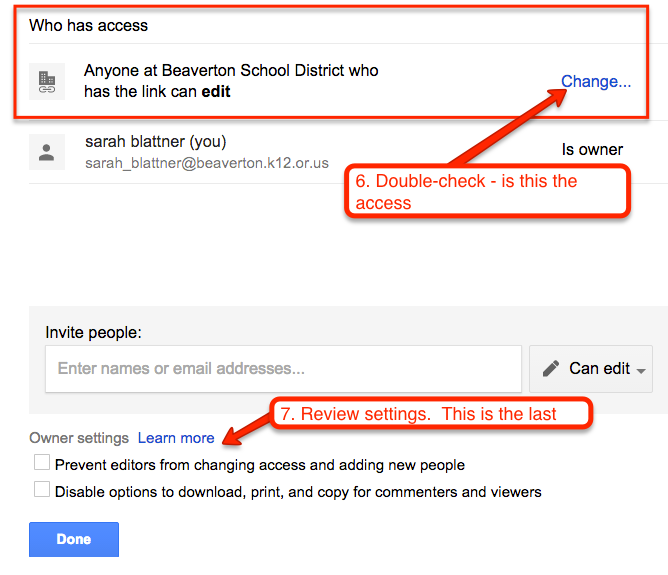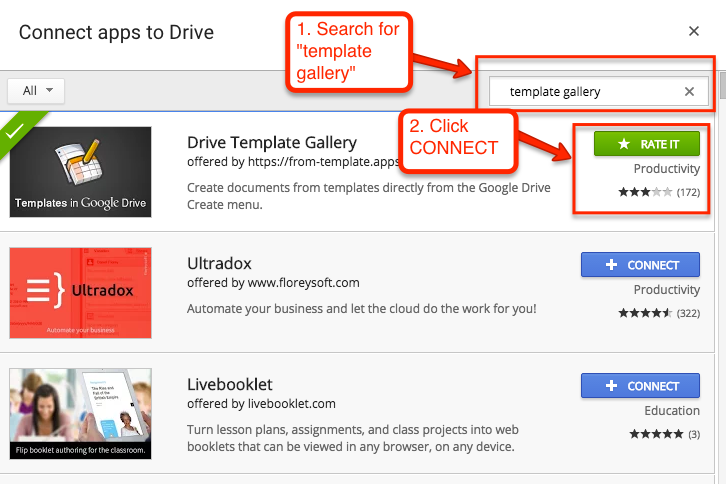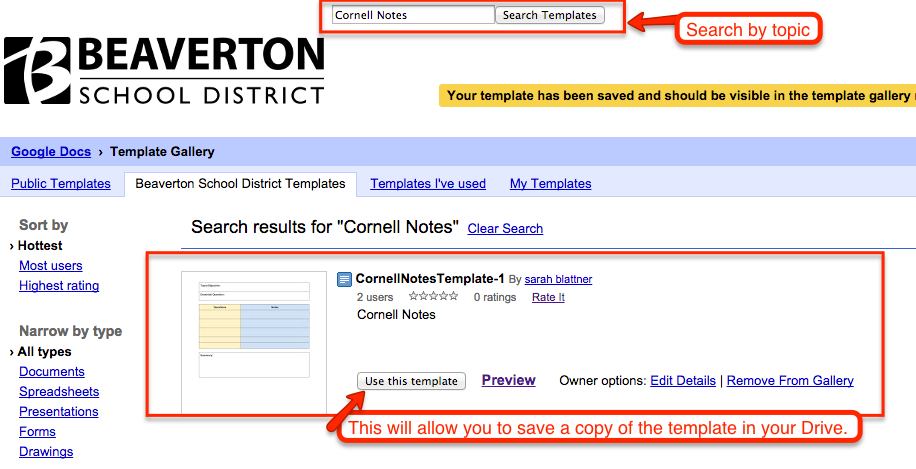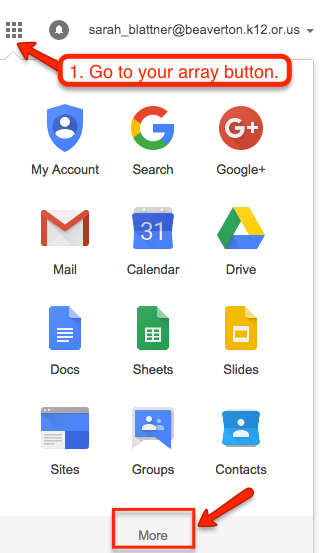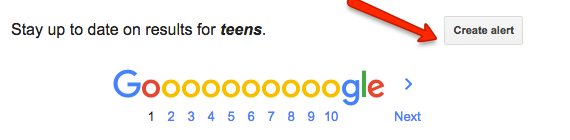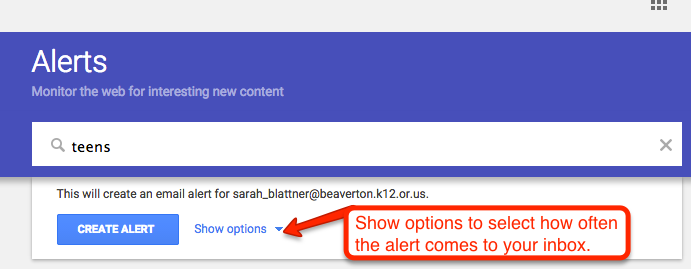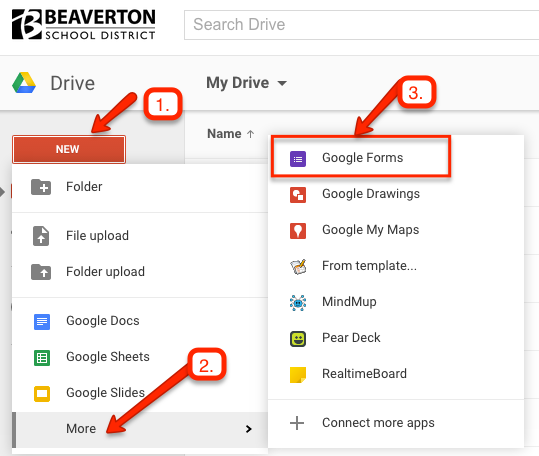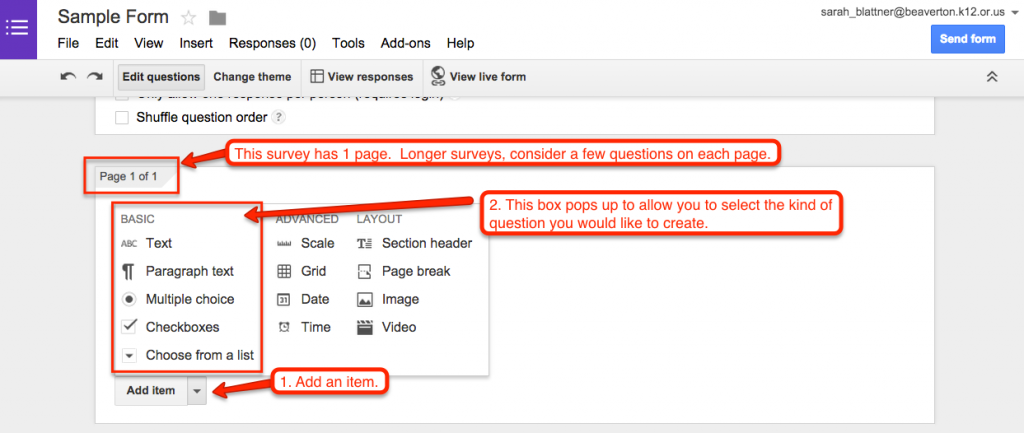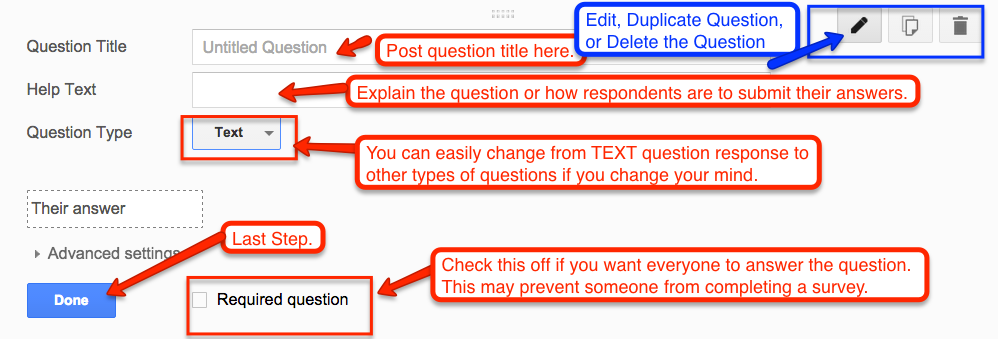October 9, 2015
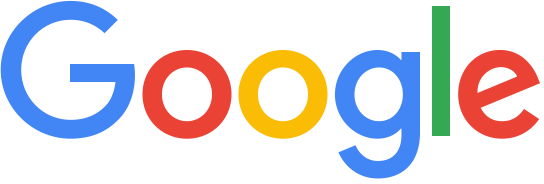
Session Overview
Explore how Google Apps for Education can be powerful learning tools in your classroom. We will collaborate and collectively comment on a shared Google Doc, explore Add-Ons, access the Template Gallery, and create a “News Alert”. We will wrap up the session with a short tutorial on Google Forms and its use as an exit slip or data gathering tool. Tips on classroom management and setting classroom community expectations with your students will be embedded throughout this session.
Skill Level: Advanced Beginner to Intermediate
Access GAFE – Two Ways
1: Staff Bookmarks
OR…
2. Go to Google.com and Login to your Beaverton account
Let’s Collaborate
- Read and Mark Text: Read the article “The next civil rights frontier is digital” by Juan Andrade from the Dallasnews.com from 9.4.15, posted on Kelly Gallagher’s “Article of the Week” site. Mark your text and be prepared to collaborate on a shared Google Doc.
- Access Shared Google Doc – Make sure you are signed in to your BSD Google account before you begin composing and commenting (You will know you are logged in, because you will see your email address in the right corner of the Google page.). Because we are a large group, there are 6 duplicate documents (grouped by fruits). Please choose one group that has no more than 10-15 collaborators. If you find one crowded, move on to a different group.
- Compose and Comment – Begin constructing Cornell Notes for the article. Use the comments feature to dialogue, extend ideas, clarify, and more.
Screencast Tutorial: Take a tour of the “comments” feature of Google Docs
Explore Add-Ons
Go to your “Get Add-Ons” menu within a Google Doc to see the plethora of options: (Try EasyBib and Gliffy, for starters.)
Sharing Documents
If you want to track students’ comments on a collaborative document, be certain that you require students to login to their BSD Google account to access a shared document. This requirement can be part of your “share settings”. You can either share a document to a specific list of students (Google Classroom App is best for this — a workshop for another day!) OR make the document shared to only those in BSD who have the exact link to the document. Here’s how you set sharing permissions in any Google document:
Access sharing menu…
Begin selecting your sharing settings…
Last Steps…
Add the Templates Gallery
This “Drive Add-On” will give you the opportunity to access curricular templates created by teachers in the Beaverton School District. You can also add your own templates to this gallery. Follow the steps below to add the templates gallery to your Google Drive and launch the “Cornell Notes” template by Sarah Blattner.
To begin:
>Go to DRIVE
>Select NEW
>More
>Connect More Apps, then…
And then access the BSD templates…
Search for the “Cornell Notes” Template:
Apps – Get More
Use the “array” button to explore the variety of apps offered in the GAFE suite:
Google News
Create a Google News “alert” for yourself. This is one way to actively monitor your digital footprint. You can also create alerts for a news story you are following with your students. For current events, this is a great tool to show your students.
Go to:
>Array
>News (you may have to click MORE to find the news icon)
>Personalize the sources
>Create a search
>Create an alert, based on your search:
Explore More Apps
Check out Google Drawings, Sheets, Presentation, Scholar, Maps, Earth, and Classroom. (Note: Most apps require “allowing” data from your account profile and others require you to download and install software, like Google Earth.)
Google Forms
Google Forms is a tool that allows you to create a survey. The data is dumped in a Google Sheets document, which can be downloaded as an Excel file.
Access Google Forms: Go to your DRIVE and…
Anatomy of a Google Form:
Add a question…
Compose and format your question…
Survey
Survey on Future Tech & Learning Opportunities: Go to the survey.
Resources
Google for Education — Main Page
Google’s Official Docs Editor Help Center
Google’s Official Drive Help Center