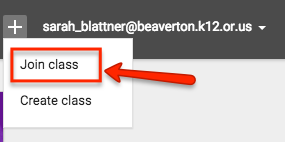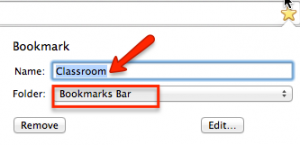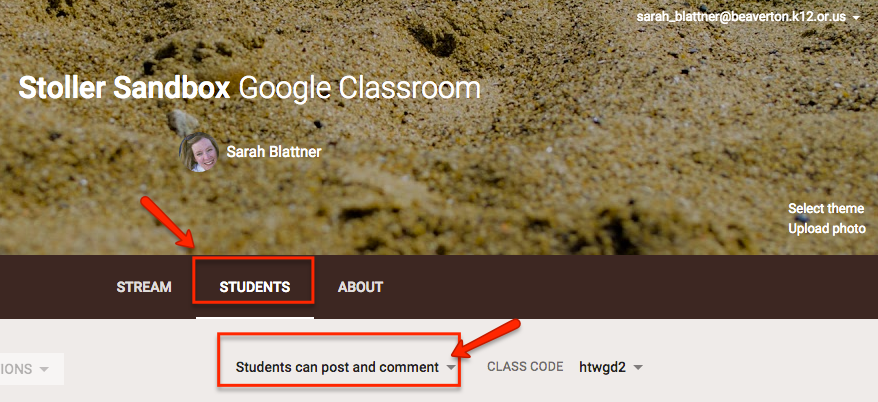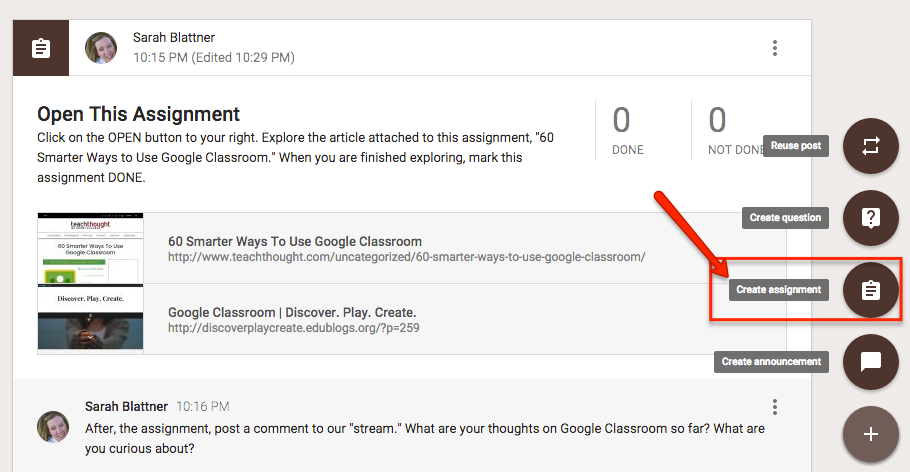PLAY FIRST!
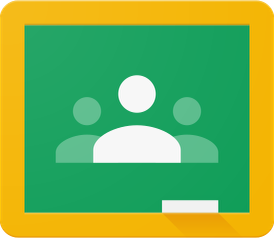 Let’s build a “sandbox” in Google Classroom! In the tech world, a sandbox is a digital learning playground that is meant for tinkering and experimenting. Give yourself permission to PLAY FIRST!
Let’s build a “sandbox” in Google Classroom! In the tech world, a sandbox is a digital learning playground that is meant for tinkering and experimenting. Give yourself permission to PLAY FIRST!
There are two sections posted on this page below: JOIN A CLASS and SET UP YOUR CLASSROOM.
Resources:
Getting Started in Google Classroom – All about the features of Google Classroom
Classroom Help – Want to know how to do something? Go to the experts on the Help pages.
2015 Google Classroom Features (new and improved this year)
Screencasts:
Setting Up Your Classes
Posting Assignments
JOIN A CLASS
By joining a class, you will be part of our faculty “sandbox,” which will allow you to play and tinker in Google Classroom without creating your own. Email Sarah Blattner if you would like the “join code.”
1. Navigate to http://classroom.google.com CHROME BROWSER.
2. Log into your Beaverton Google account, if you are not already logged in.
3. If this is your first time using Google Classroom, you will be prompted to select STUDENT or TEACHER role. (Select “teacher,” of course:)
4. Click the “+” sign in the top right corner and SELECT JOIN a class.
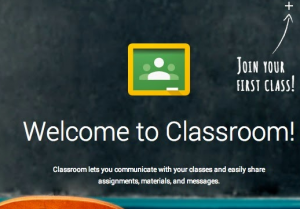
5. Play!
SET UP YOUR CLASSROOM
This section of resources will guide you in setting up your own Google Classroom and begin posting assignments.
Screencasts: Here is a library of “how to” videos clips to help you find your way around Google Classroom. Directions and screenshots are posted below as well.
Setting Up Your Classes
Posting Assignments
Steps to Setting Up Your Classroom:
1. Bookmark your Google Classroom in your toolbar. Click on the STAR button in the top right corner of your Chrome browser. Name the bookmark and SELECT the BOOKMARKS BAR.
2. Go to CLASSES (triple line menu or “hamburger” menu, top left corner of our sandbox classroom.
3. Click on the “+” sign in the top right corner. Select CREATE CLASS.
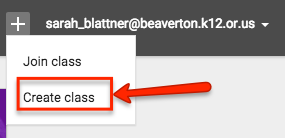
4. Compose “class name.” (Section is optional.) > CREATE.
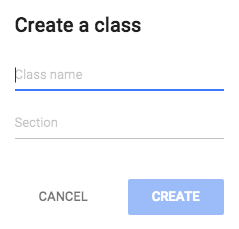
6. Go to ABOUT and post some cool stuff about your class.
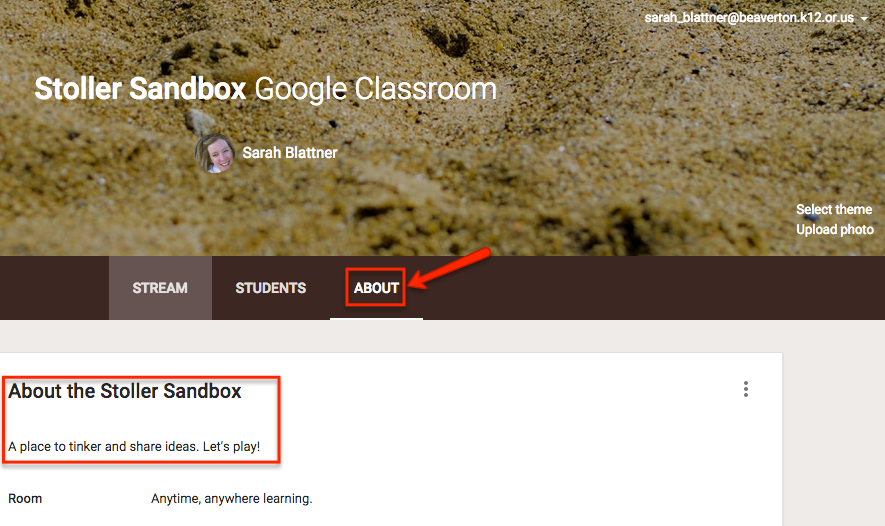
7. Turn On/Off Student Comments.
8. Create an assignment.